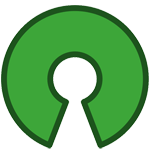Step 1: Install VirtualBox Download and install VirtualBox from the official website
Step 2: Download Ubuntu Server 22.04 ISO Download the Ubuntu Server 22.04 LTS ISO image from the official Ubuntu website
Step 3: Create a New Virtual Machine
- Open VirtualBox.
- Click on "New" to create a new virtual machine. Name and Operating System:
- Name: Enter a name for your virtual machine (e.g., "Ubuntu Server 22.04").
- Type: Linux. Version: Ubuntu (64-bit).
- Memory Size: Choose an appropriate amount of RAM for your virtual machine. 2 GB is a reasonable starting point.
- Hard Disk: Select "Create a virtual hard disk now" and click "Create."
Step 4: Configure Virtual Hard Disk Choose the hard disk file type. The default is usually fine (VDI).
Choose the storage on the physical hard disk. The default "Dynamically allocated" is recommended as it allows the virtual hard disk to grow as needed.
Set the size of the virtual hard disk. At least 25 GB is recommended for a basic installation.
Click "Create" to create the virtual hard disk.
Step 5: Attach Ubuntu Server 22.04 ISO With the newly created virtual machine selected, click on "Settings."
In the Settings window, go to "System" and uncheck the Floppy disk option.
In the same window, go to "Storage."
Under the "Controller: IDE," click on the empty disk icon under "Attributes."
Click on the disk icon next to "Optical Drive" and choose "Choose a disk file."
Locate and select the Ubuntu Server 22.04 ISO you downloaded earlier.
Click "OK" to close the Settings window.
Step 6: Install Ubuntu Server Start the virtual machine.
The system will boot from the ISO image, and the Ubuntu Server installer will load.
Follow the on-screen instructions to install Ubuntu Server. You'll need to choose the language, keyboard layout, and provide basic system information.
When prompted, choose the installation type. For simplicity, you can choose the "Guided - use entire disk" option.
Complete the installation by following the remaining prompts.
When the installation is complete, remove the ISO from the virtual optical drive to prevent booting from it again.
Reboot the virtual machine.
Step 7: Configure Ubuntu Server Log in with the username and password you created during the installation.
Update the system:
sudo apt update && sudo apt upgrade
You can now configure your Ubuntu Server according to your needs.
Congratulations! You've successfully created and installed Ubuntu Server 22.04 on VirtualBox.